听说大家服务点的每日入库包裹越来越多了,大头笔手写取件码在快递上是不是超累且易错呢?遇上深色快递袋还不易看清。没关系,来取都帮你解决!边扫描入库边打印来取码贴在包裹上,不出错!超方便!易查找!
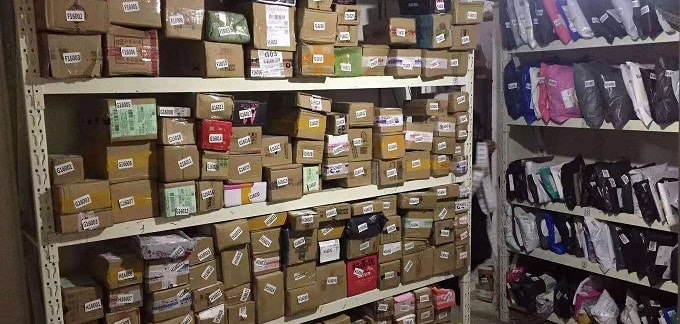
使用说明:
1 入库选择【来取码】
进入来取,选择【来取码】进入边入库边打印功能,设置快递录入的基本信息。
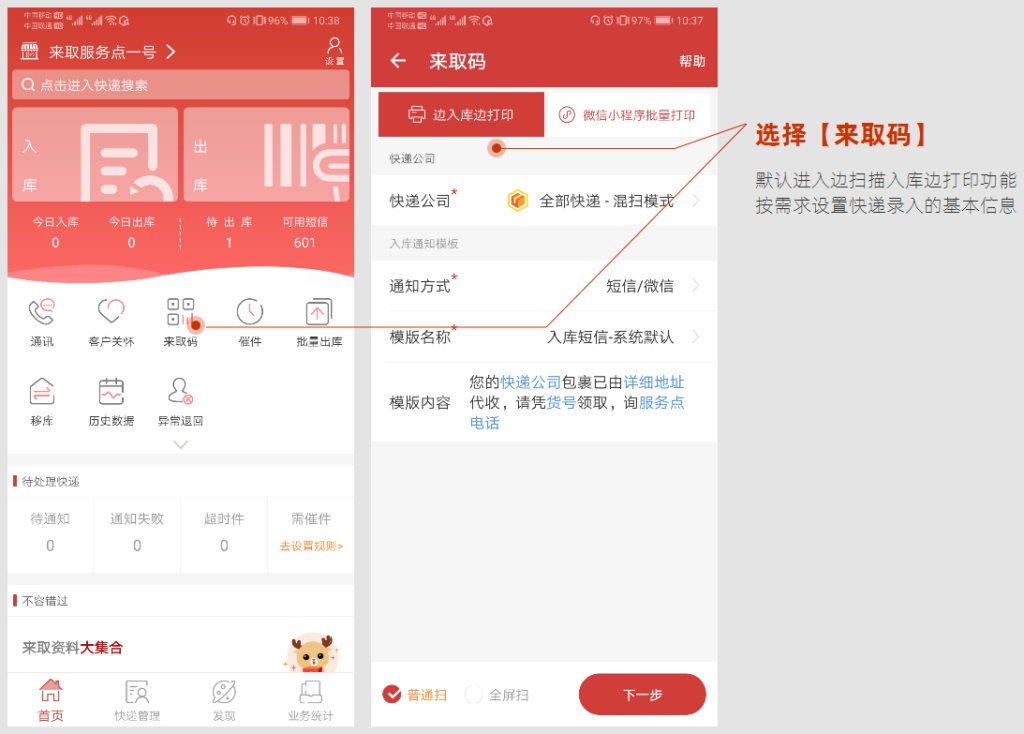
2 连接蓝牙打印机,设置打印规则
1.打开你的蓝牙打印机并进行配对连接。
首次使用需手动选择【我的打印机】完成连接。后续使用时,打开蓝牙打印机,来取会自动连接。
2.设置货架与编号规则。可在打印预览区进行预览。
注意:为保证标签打印的完整性,货架名过长将无法选择进行打印。
3. 选择打印模板。请按照自己标签纸的大小和打印需求选择打印模板。
注意:目前支持的标签纸尺寸是40*30mm和30*20mm。
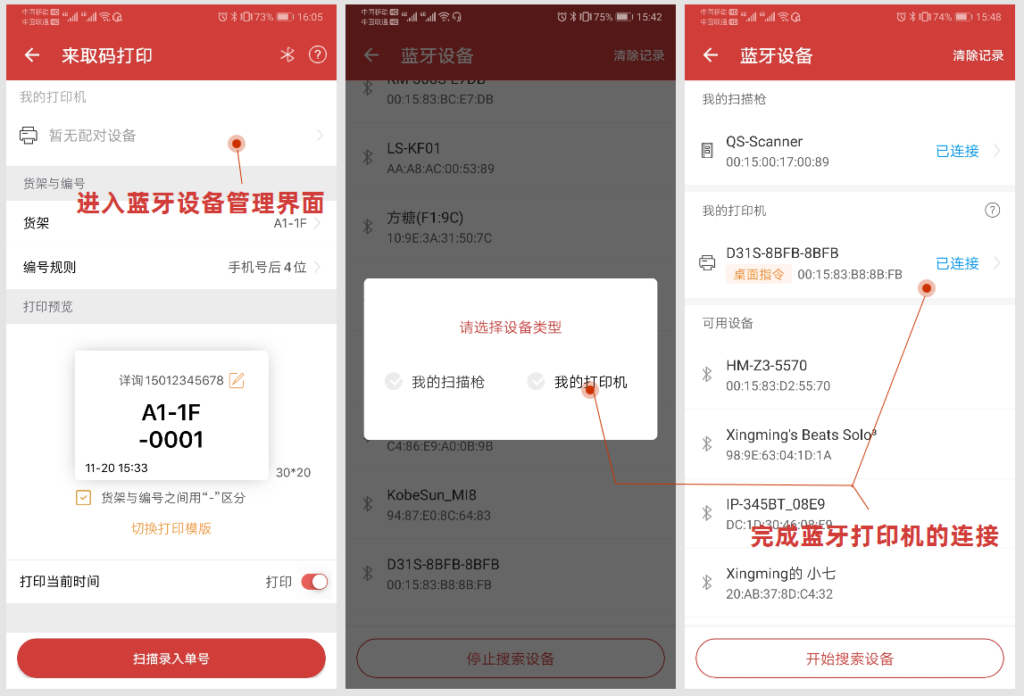
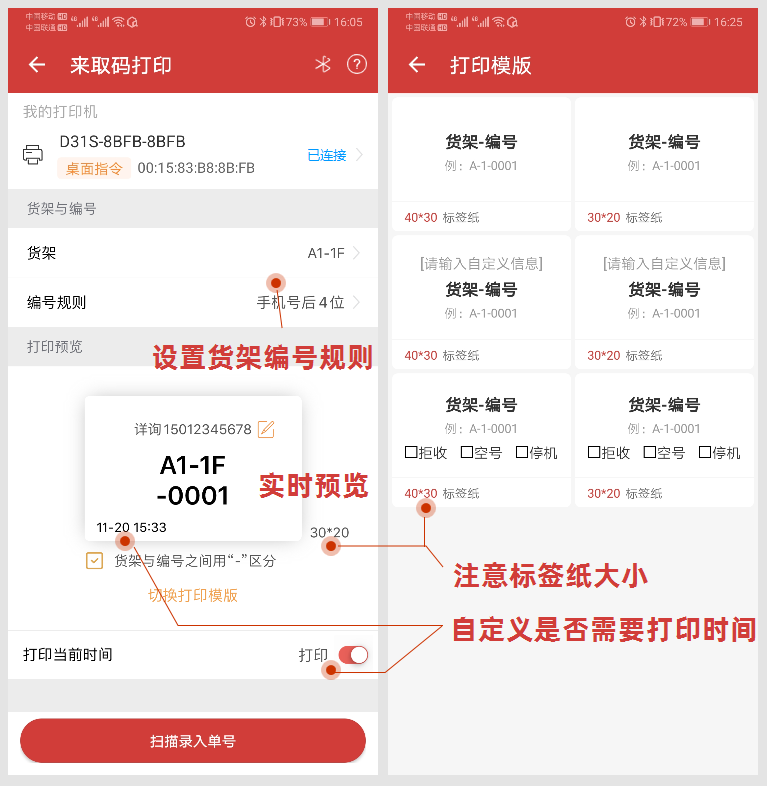
3 边入库扫描边打印
扫描成功后直接打印来取码。扫一单打一张,方便快捷。如遇到打印失败的问题,可点击【重新打印】,再打一张。
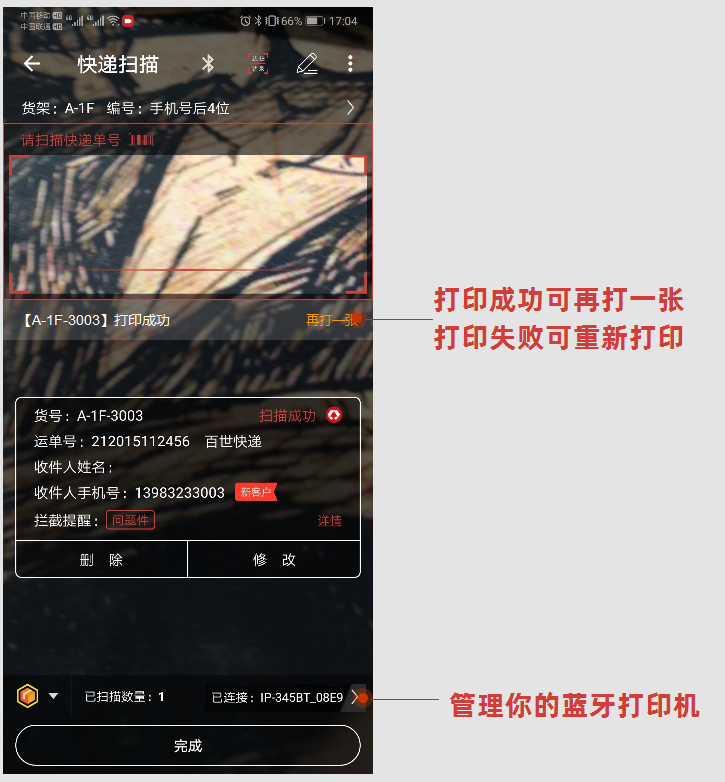
4 批量打印取件码功能
想要先入库,再批量打印来取码?取件码打印小程序帮你实现。
点击【来取码】,选择【微信小程序批量打印】功能即可进入取件码打印微信小程序。
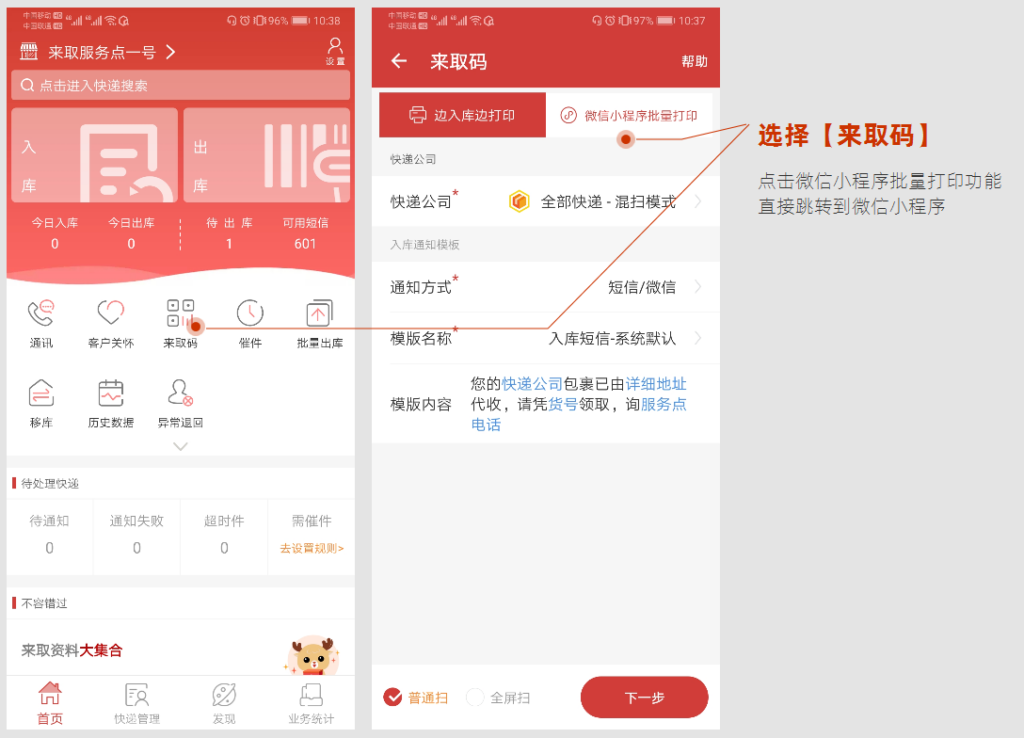
答疑解惑
Q1:蓝牙打印机可以与来扫同时使用么?
答:可以,进入蓝牙管理界面。首次使用需手动选择【我的打印机】完成打印机连接;同时手动选择【我的扫描枪】完成来扫连接。后续使用时,来取会自动连接。
Q2:有哪些打印机完美支持来取码的打印?
答:市面上常见品牌的蓝牙打印机都能够很好的支持。
Q3:打印完一次后,下次再打印连接不上打印机怎么办?
答:偶尔会出现点打印后,长时间停留在“建立连接”的页面,处理方法是关闭打印机电源后再开机,然后在取件码打印小程序的打印机界面,删掉打印机,重新添加一次就能解决。
Q4:为什么有时候打印会出现一张空白标签?
答:偶尔会在第二张标签纸出现一张空白纸,不过不影响取件码的连续性,忽略就好,这是打印机自检造成的。
Q5:我该选择【便携指令】还是【桌面指令】呢?
答:一般来说,蓝牙便携打印机为【便携指令】,桌面蓝牙打印机为【桌面指令】,遇到一种指令无法打印的时候可以尝试切换到另一个指令。
视频演示
