网页版来取码可以用打印机自带数据线直连电脑进行打印,下面详细说明网页版来取码打印的流程及使用过程中出现问题该如何解决。
一、来取码打印功能说明:
打印步骤一—准备工作
1、 先在电脑上下载打印机驱动,打印机驱动可以在打印机官网上下载。
2、 下载并安装完打印驱动,可以用打印机自带数据线直接连接电脑。
3、打开电脑中的控制面板,在控制面板-查看设备和打印机中,选中连接的打印机,右键打开打印首选项。可以按照下图设置对应的打印首选项。
其中,纸张名称中,要根据实际纸张大小来做相应调整。如果您用的标签纸大小是40*30的,那么纸张名称里面应该设置的大小就是40mm*30mm,如果实际用的标签纸大小是30*20的,那么纸张名称里面应该设置的大小就是30mm*20mm。
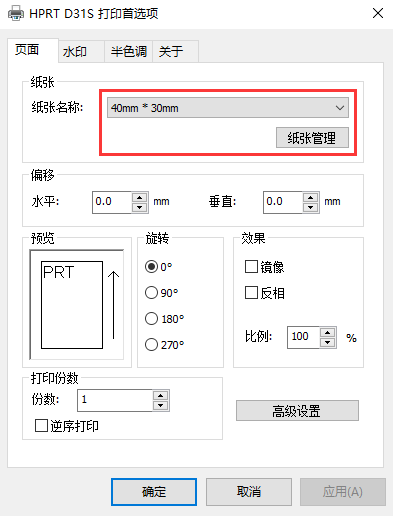
打印步骤二—打印设置
网页版来取码打印模板目前有六种,可以根据标签大小,选择对应的模板。
可以根据需要的打印内容选择不同的模板,40*30或30*20大小的模板中,都可以正常添加货架和编号,或自定义信息,或增加收件人标签。
打印选项:
1、选择货架号:如果有货架的,可以选择货架号,没有货架的,可以不选。
2、选择编号规则:选择日期+编号累加(不区分货架),打印出的编号内容是按照日期和编号一起累加的,编号前会有当天的日期。
选择按起始编号(不区分货架):打印出的编号内容是按照用户选择的起始编号进行累加。
3、选择打印数量:根据货物数量选择需要打印的数量。
4、货架与编号之间用 – 隔开:勾选之后打印出的货架与编号之间会用 – 隔开,如果不勾选,货架与编号之间就不会用 – 隔开。
5、打印当前时间:在打印货号的同时打印当前时间,方便事后核对快递信息。
6、倒序打印:打印数量多的时候,选择倒序打印,可以按照编号倒序打印。
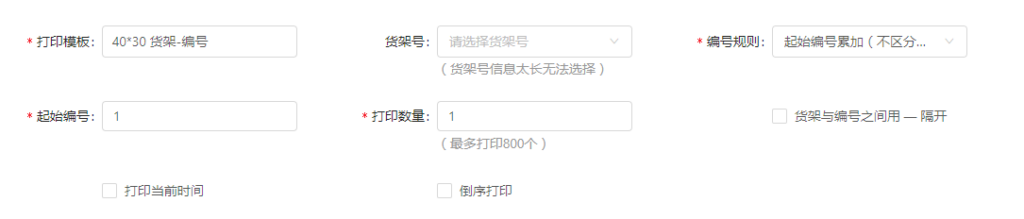
打印步骤三—确认打印
点击确认打印,可以选择菜鸟组件/浏览器进行打印。
选择菜鸟组件打印:需要下载菜鸟组件,点击下载菜鸟打印组件并安装后,重新刷新来取码页面后,点击确认打印,即可打印。
选择浏览器打印:无需下载菜鸟组件,直接用浏览器打印,设置好打印选项,点击确认打印,即可打印。但浏览器打印的兼容性可能没有菜鸟组件打印的好,打印效果可能会不理想,因此建议使用菜鸟组件进行打印。
二、来取码打印问题说明:
有些用户在用来取码打印时会出现打印报错,打印乱码等问题,以下列举一些来取码打印出现问题时的解决办法。如果在打印过程中出现问题,可以按照以下方法进行排查:
在用数据线直连打印机后,打印之前需要确认打印机是否连接成功,打印机管理在“控制面板-查看设备和打印机”中。
a ) 打印机不出纸或连接不上电脑
解决办法:1、检查打印机电源是否开启,数据线是否连接成功;
2、检查打印机驱动是否安装,进入官网下载相应的打印机驱动。常见的打印机驱动点这里查看,其他打印机驱动型号可以自行百度搜索。
b ) 打印机无法选择
解决办法:1、检查确认打印机驱动是否安装成功。没有安装成功,不会显示打印机的已安装标记,需要先去官网下载相关的打印机驱动;
2、如果是已经安装了打印机,需要刷新打印机,用菜鸟组件打印时,可以点开菜鸟组件-打印机-刷新打印机列表。用浏览器打印时,可以重启浏览器选择打印机。
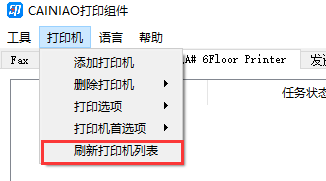
c ) 菜鸟组件打印渲染失败,提示:安装菜鸟组件报错。
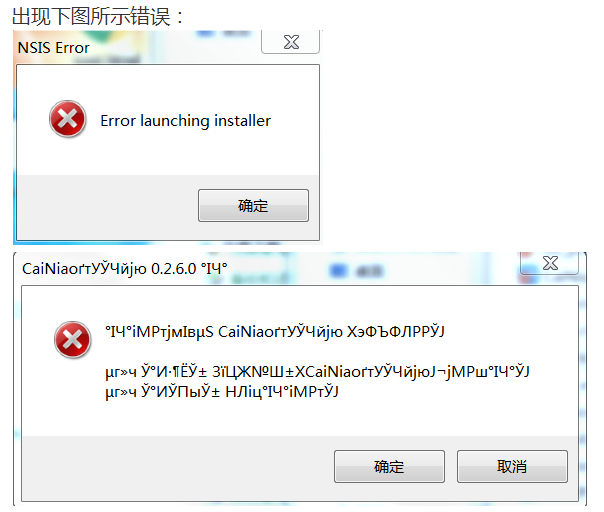
解决办法:有的用户会出现安装菜鸟组件报错,这时只要在操作系统中选择 “程序”–>”控制面板”–>”区域和语言”,把语言的格式改为”中文(简体)”即可解决。
d ) 打印出空白纸张或跳单
解决办法:1、打开计算机的控制面板,在控制面板-查看设备和打印机中,选中连接的打印机,右键点击打印机,打开打印首选项。
2、注意!!在打印首选项中,检查纸张管理-纸张大小和来取码中选取的打印模板大小是否一致!!
若纸张名称当中没有需要的大小,需要新建纸张大小,如果在来取码中选择的是40*30的模板,那么纸张名称里面应该新建的纸张大小就是40mm*30mm,若在来取码中选择的是30*20的模板,那么纸张名称里面应该是30mm*20mm。
在首选项中还要检查一下打印方向是否正向,打印顺序是否顺序打印等。
3、 除了打印首选项的设置,使用菜鸟组件打印还需要检查是否有任务暂停:点击电脑右下角菜鸟组件图标,查看是否有任务暂停或失败,若有请点击继续打印。
使用浏览器打印还需要检查:在点击浏览器打印以后,在更多设置中,按照之前选择的打印模板大小,选择纸张尺寸大小。
4、 设置好以后,可以重新测试一下打印页,重启打印机,打印需要的来取码。
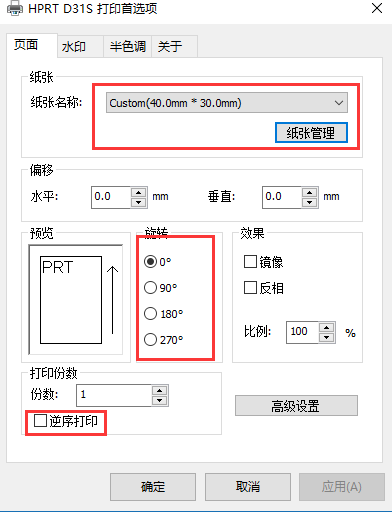
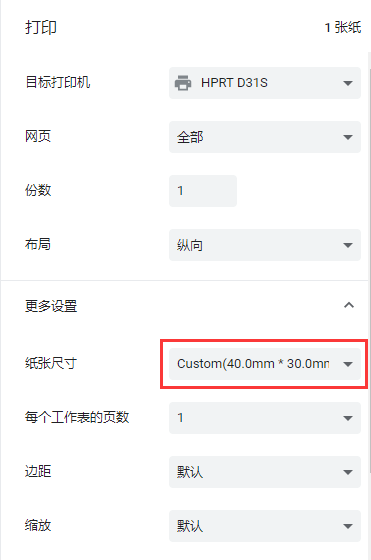
若打印首选项设置正确,纸张大小一致,仍打印出空白,就需要联系打印机售后服务了。
